Projektino.com – Meskipun Microsoft telah meluncurkan Windows 11, banyak pengguna masih memilih setia dengan Windows 10 sebagai sistem operasi utama. Alasan di balik preferensi ini melibatkan stabilitas yang diakui dan kompatibilitas yang luas, khususnya bagi perangkat yang telah berusia tua.
Untuk mereka yang baru saja memperoleh PC atau laptop baru dan berencana mengadopsi Windows 10, langkah-langkah tertentu setelah instalasi menjadi kunci untuk memastikan pengalaman pengguna yang optimal. Dalam tulisan ini, kami akan membahas beberapa tindakan penting yang perlu dilakukan setelah menginstal Windows 10 agar Anda dapat merasakan maksimalnya penggunaan sistem operasi ini.
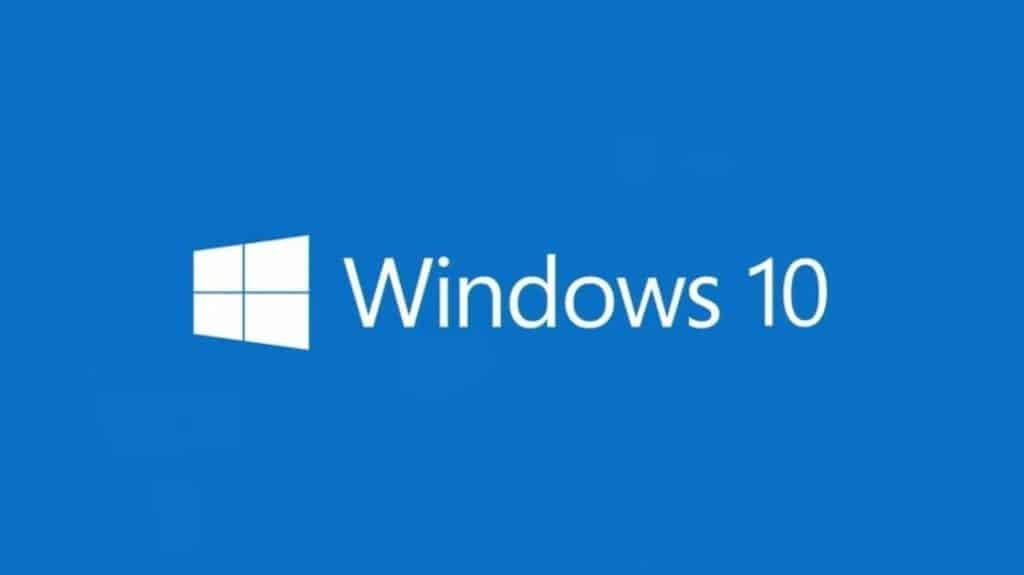
Menjalankan Windows Update
Setelah berhasil menginstal Windows 10, penting untuk diingat bahwa beberapa pembaruan terbaru mungkin belum termasuk dalam instalasi awal. Pembaruan ini memiliki peran krusial dalam menjaga keamanan sistem dan meningkatkan kinerja. Oleh karena itu, segera perbarui sistem Anda dengan langkah-langkah berikut.
Pertama, buka Settings dengan menggunakan pintasan Windows + I. Setelah masuk ke Settings, temukan dan klik opsi “Update & Security”. Di sana, Anda akan menemukan tab “Windows Update”. Klik pada tab tersebut untuk mengakses opsi pembaruan sistem.
Selanjutnya, di dalam tab Windows Update, Anda akan melihat opsi “Check for updates”. Klik opsi ini untuk memulai proses pengecekan pembaruan. Sistem akan secara otomatis mencari pembaruan yang tersedia dan menampilkan informasi tentang pembaruan yang perlu diunduh dan diinstal.
Tunggu sejenak hingga proses pencarian selesai. Jika ada pembaruan yang tersedia, klik tombol “Download” atau “Install” untuk memulai unduhan dan instalasi. Pastikan koneksi internet Anda stabil selama proses ini untuk memastikan semua pembaruan diunduh dengan sukses.
Setelah proses instalasi selesai, sistem Anda akan meminta untuk me-restart. Pastikan untuk menyimpan pekerjaan atau dokumen yang sedang dibuka sebelum melanjutkan restart. Setelah restart, sistem Anda akan diperbarui dengan patch keamanan terbaru, meningkatkan stabilitas dan kinerja secara keseluruhan.
Dengan melakukan langkah-langkah ini secara berkala, Anda tidak hanya menjaga keamanan sistem tetapi juga memastikan bahwa Anda dapat memanfaatkan fitur terbaru dan perbaikan bug yang disediakan oleh Microsoft. Perhatikan bahwa pembaruan ini tidak hanya terkait dengan keamanan tetapi juga mencakup peningkatan fungsionalitas dan perbaikan bug yang dapat meningkatkan pengalaman pengguna Anda dengan Windows 10.
Pastikan Lisensi Windows Sudah Aktif
Menginstal Windows 10 tanpa lisensi dapat menjadi opsi yang memikat, tetapi seringkali dilakukan tanpa memperhitungkan dampaknya. Apabila lisensi tidak dimasukkan selama proses instalasi atau pengguna lupa untuk login ke akun Microsoft yang memiliki lisensi, penting untuk segera mengatasi masalah ini agar dapat mengakses seluruh fitur yang ditawarkan oleh sistem operasi.
Pertama, navigasikan ke Settings, yang dapat diakses dengan mudah melalui pintasan Windows + I. Selanjutnya, temukan dan pilih opsi “Update & Security”. Di dalam tab tersebut, cari dan klik opsi “Activation”. Di sini, Anda akan melihat status aktivasi Windows 10.
Jika statusnya belum aktif, ada dua langkah yang dapat diambil. Pertama, jika Anda telah memperoleh lisensi Windows 10, masukkan lisensi tersebut pada opsi yang disediakan. Langkah ini biasanya melibatkan memasukkan kunci produk atau kode lisensi yang diberikan oleh Microsoft saat pembelian.
Alternatifnya, jika Anda memiliki akun Microsoft yang telah terkait dengan lisensi Windows 10, loginlah ke akun tersebut. Windows 10 dapat diaktivasi secara otomatis jika akun Microsoft yang memiliki lisensi telah terhubung dengan perangkat. Pastikan untuk mengonfirmasi bahwa akun yang digunakan benar-benar terhubung dengan lisensi yang dimaksud.
Aktivasi lisensi Windows 10 bukan hanya tentang legalitas, tetapi juga memastikan pengguna dapat menikmati seluruh spektrum fitur dan pembaruan yang disediakan oleh Microsoft. Fitur-fitur terbaru dan perbaikan keamanan tergantung pada status aktivasi yang benar, sehingga mengatasi masalah aktivasi secepat mungkin menjadi prioritas untuk memaksimalkan pengalaman pengguna dengan sistem operasi ini.
Upgrade Driver
Driver memiliki peran krusial dalam memfasilitasi komunikasi antara Windows 10 dan perangkat keras (hardware) pada PC atau laptop. Meskipun beberapa driver mungkin sudah terinstal setelah proses instalasi Windows 10 selesai, seringkali versi tersebut sudah usang dan mungkin mengandung bug. Oleh karena itu, perbarui driver secara langsung setelah instalasi untuk menghindari potensi masalah teknis yang dapat memengaruhi performa sistem operasi.
Memastikan bahwa driver perangkat keras terkini merupakan langkah penting untuk mendapatkan kinerja maksimal dari perangkat keras yang digunakan. Cara untuk melakukan perbaruan ini cukup sederhana. Navigasikan ke Device Manager dengan mengklik kanan pada tombol Start dan memilih opsi “Device Manager”.
Di dalam Device Manager, Anda akan melihat daftar perangkat keras yang terinstal di sistem Anda. Temukan perangkat yang ingin Anda perbarui driver-nya, klik kanan, dan pilih opsi “Update driver”. Anda dapat memilih apakah ingin mencari pembaruan secara otomatis melalui internet atau menggunakan file driver yang telah Anda unduh sebelumnya.
Penting untuk memahami bahwa perbaruan driver tidak hanya menghadirkan peningkatan kinerja, tetapi juga bisa mengatasi bug atau masalah kompatibilitas yang mungkin ada pada versi sebelumnya. Dengan menjaga driver perangkat keras tetap up-to-date, Anda tidak hanya memastikan stabilitas sistem, tetapi juga memaksimalkan potensi perangkat keras yang digunakan, menjadikan pengalaman menggunakan Windows 10 lebih lancar dan efisien.
Install Beberapa Aplikasi Penting
Meskipun Windows 10 menyediakan sejumlah aplikasi bawaan untuk berbagai kebutuhan, beberapa aplikasi kunci seperti Microsoft Office tidak terinstal secara langsung. Oleh karena itu, setelah menginstal Windows 10, perlu untuk mengidentifikasi kebutuhan aplikasi tertentu dan menginstalnya secara manual.
Misalnya, untuk pengolahan kata, spreadsheet, dan presentasi, Microsoft Office dapat diinstal sebagai paket produktivitas yang komprehensif. Selain itu, untuk penggantian browser bawaan Microsoft Edge, Google Chrome dapat dijadikan alternatif yang populer dengan beragam fitur dan ekstensi yang tersedia.
Dalam hal pemutar media, VLC merupakan opsi yang sering dipilih karena kemampuannya untuk mendukung berbagai format file multimedia. Sementara itu, sebagai pengganti Notepad, Notepad++ menawarkan fitur yang lebih canggih dan mendukung berbagai bahasa pemrograman.
Penting untuk mengakui bahwa preferensi pengguna dapat bervariasi, dan banyak aplikasi pihak ketiga menawarkan fungsionalitas dan antarmuka yang lebih sesuai dengan kebutuhan individu. Dengan memilih aplikasi alternatif yang sesuai, pengguna dapat menyesuaikan lingkungan kerja mereka sesuai dengan preferensi pribadi, meningkatkan produktivitas, dan menciptakan pengalaman pengguna yang lebih memuaskan di Windows 10.
