Salah satu penyebab laptop lemot adalah karena terlalu banyak cache. Untuk mengatasi masalah tersebut maka kita harus menghapus cache agar laptop tidak lemot. Caranya sangat mudah, kalian bisa mencobanya menggunakan fitur bawaan Windows ataupun aplikasi pihak ketiga.
Sebenarnya fungsi cache sangat penting karena berguna untuk menyimpan data sementara sehingga aplikasi di laptop bisa terbuka lebih cepat. Namun semakin banyak cache yang tersimpan justru membuat laptop menjadi lemot.
Cache akan memakan ruang penyimpanan cukup besar sehingga bisa mengganggu kinerja laptop saat menjalankan aplikasi ataupun game. Oleh karena itulah lebih baik menghapus cache di laptop agar performa multitasking dan gaming tetap optimal.
Yah, cache memang ada sisi baik dan sisi buruknya. Jika memiliki laptop dengan spesifikasi high-end pasti tidak akan terlalu terasa. Lain cerita jika memiliki laptop dengan spesifikasi minim yang pasti akan terasa lemot dan lag ketika banyak cache. Sebagai solusi, silahkan simak tutorial di bawah ini.
Tutorial Cara Menghapus Cache di Laptop

Cara termudah untuk menghapus cache di laptop adalah menggunakan fitur bawaan yang tersedia di semua seri Windows. Pasti banyak pengguna laptop yang belum mengetahui fitur tersebut sehingga lebih memilih menginstal aplikasi pihak ketiga.
Menurut kami sah-sah saja apabila mengandalkan aplikasi pihak ketiga untuk menghapus cache di laptop. Namun jangan sembaran menginstal aplikasi. Sebab banyak aplikasi penghapus cache yang disusupi virus ataupun malware.
Pastikan menginstal aplikasi pembersih cache laptop dari sumber yang terpercaya. Namun sebelum itu ada baiknya terlebih dahulu mencoba menggunakan fitur bawaan untuk menghapus cache di laptop. Nah untuk mengetahui cara menggunakan fitur tersebut silahkan simak tutorial berikut ini.
1. Buka Disk Cleanup
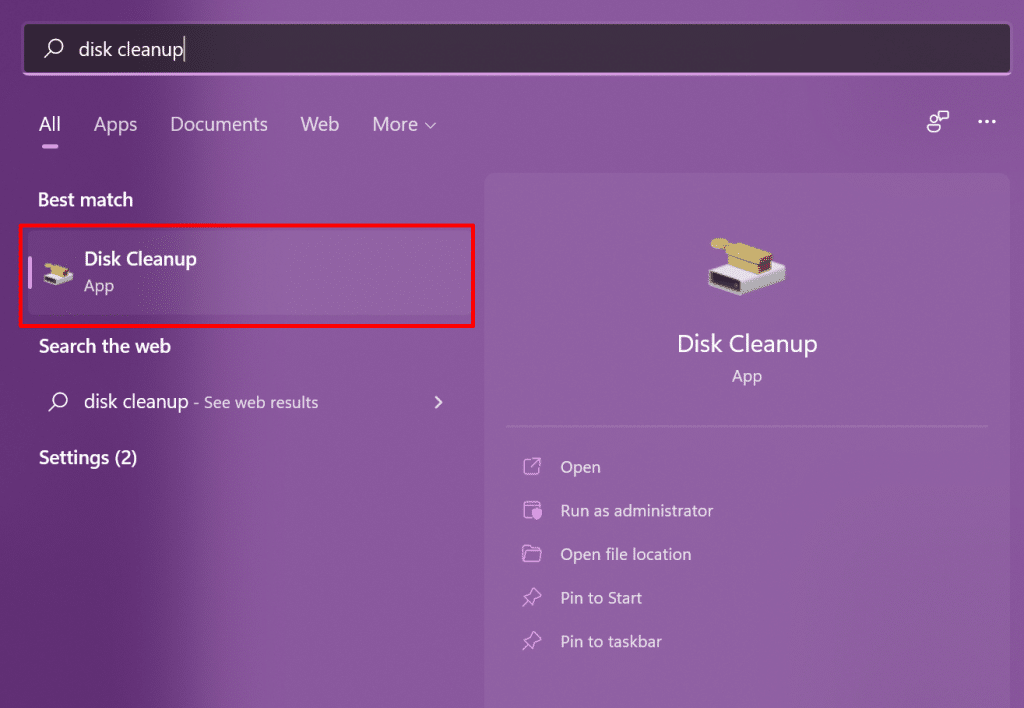
Apabila ingin menghapus cache di laptop menggunakan fitur bawaan maka anda harus membuka aplikasi bernama Disk Cleanup. Silahkan cari aplikasi tersebut melalui fitur pencarian yang ada di taksbar atau melalui start menu. Setelah itu tinggal diklik agar fitur Disk Cleanup dapat terbuka.
2. Memilih Drive Yang Ingin Dibersihkan
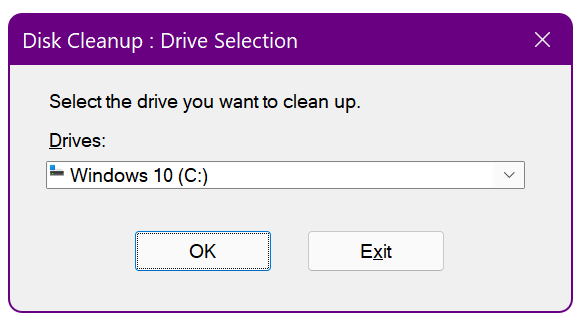
Setelah aplikasi Disk Cleup terbuka maka akan muncul menu untuk memilih Drives yang akan dihapus cache-nya. Silahkan anda pilih lokasi dimana Windows berada. Biasanya berada di drive C. Kemudian klik OK untuk melanjutkan.
3. Pilih File Yang Dihapus
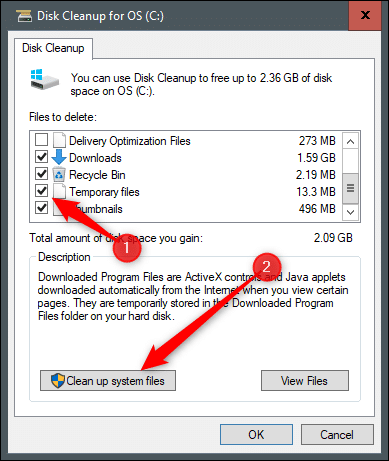
Tujuan menggunakan Disk Cleanup tidak hanya menghapus cache saja, namun juga menghapus file sampah yang memakan memori cukup besar. Nah untuk menghapusnya, silahkan pilih jenis file yang akan dihapus pada bagian Files To Delete.
Silahkan memilih file yang akan dihapus, kemudian klik tombol Clean Up System File. Selanjutnya Windows akan menghitung jumlah ruang penyimpanan yang akan dibebaskan dan secara otomatis aplikasi Disk Cleanup akan tertutup untuk sementara dan kembali ke menu untuk memilih Drives
4. Buka Lagi Disk Cleanup
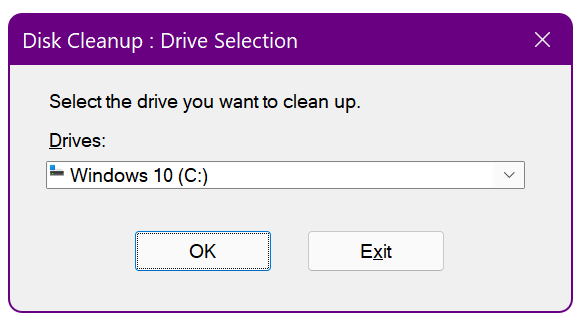
Silahkan pilih lagi drives yang akan dihapus cache-nya, lalu klik tombol OK. Setelah itu aplikasi Disk Cleanup akan melakukan scanning untuk menentukan jumlah ruang penyimpanan yang bisa dibebaskan.
5. Pilih Lagi File Yang Dihapus
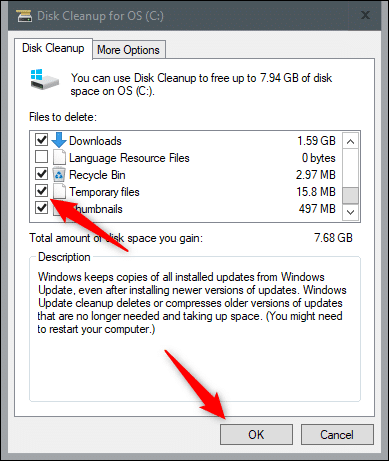
Selanjutnya kita bisa melihat file-file apa saja yang bisa dibebaskan. Silahkan pilih lagi file yang akan dihapus, lalu klik tombol OK.
6. Konfirmasi Penghapusan
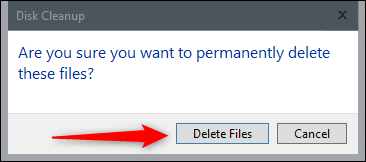
Langkah terakhir tinggal lik tombol Delete File, lalu tunggu proses penghapusan yang bisa memakan waktu bebera menit. Lama tidaknya proses ini tergantung dari seberapa besar file yang akan dihapus.
7. Cache Terhapus
Apabila proses sudah selesai maka cache akan terhapus dari laptop dan ruang penyimpanan akan kembali lega.
Kesimpulan
Dengan cara di atas kita bisa menghapus cache di laptop tanpa perlu aplikasi pihak ketiga. Caranya memang sangat mudah karena hanya perlu membuka fitur bawaan Windows, yakni Disk Cleanup. Berikutnya tinggal memilih file yang akan dihapus. Setelah proses penghapusan berhasil maka cache akan terhapus dan laptop terhindar dari lemot dan ngelag.
Selain untuk menghapus cache, cara di atas juga bisa menjadi solusi bagi pengguna yang kehabisan memori penyimpanan di drive C ataupun drive lainnya. Ada baiknya melakukan hal ini secara rutin demi menjaga performa laptop agar selalu optimal.
Lalu bagaimana jika ingin menghapus cache dengan aplikasi? Ada banyak aplikasi yang bisa digunakan. Namun apabila mencari penghapus cache gratis yang mudah digunakan dan terbukti berhasil menghapus cache secara optimal, kami sarankan untuk menggunakan aplikasi CCleaner.
Aplikasi CCleaner dapat didownload secara gratis di website resminya, yakni www.ccleaner.com. Silahkan buka websit tersebut, kemudian pilih menu Download. Setelah itu pilih versi Free yang menurut kami sudah lebih dari cukup untuk menghapus cache di laptop.
Masih banyak aplikasi penghapus cache laptop lainnya. Nmaun kami lebih menyukai CCleaner karena fiturnya lebih lengkap dan mudah digunakan. Silahkan anda mencobanya sendiri dan buktikan apakah aplikasi tersebut terbukti manjur untuk menghapus cache laptop.
Nah demikianlah tutorial projektino.com mengenai cara menghapus cache di laptop tanpa aplikasi tambahan. Semoga informasi yang kami sampaikan bermanfaat dan simak pula artikel sebelumnya mengenai Cara Mengganti Background Zoom di hp Xiami.
